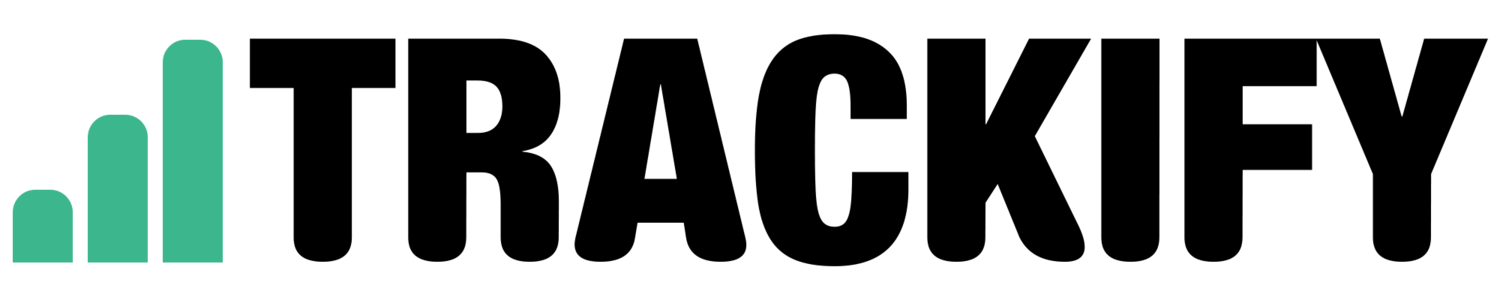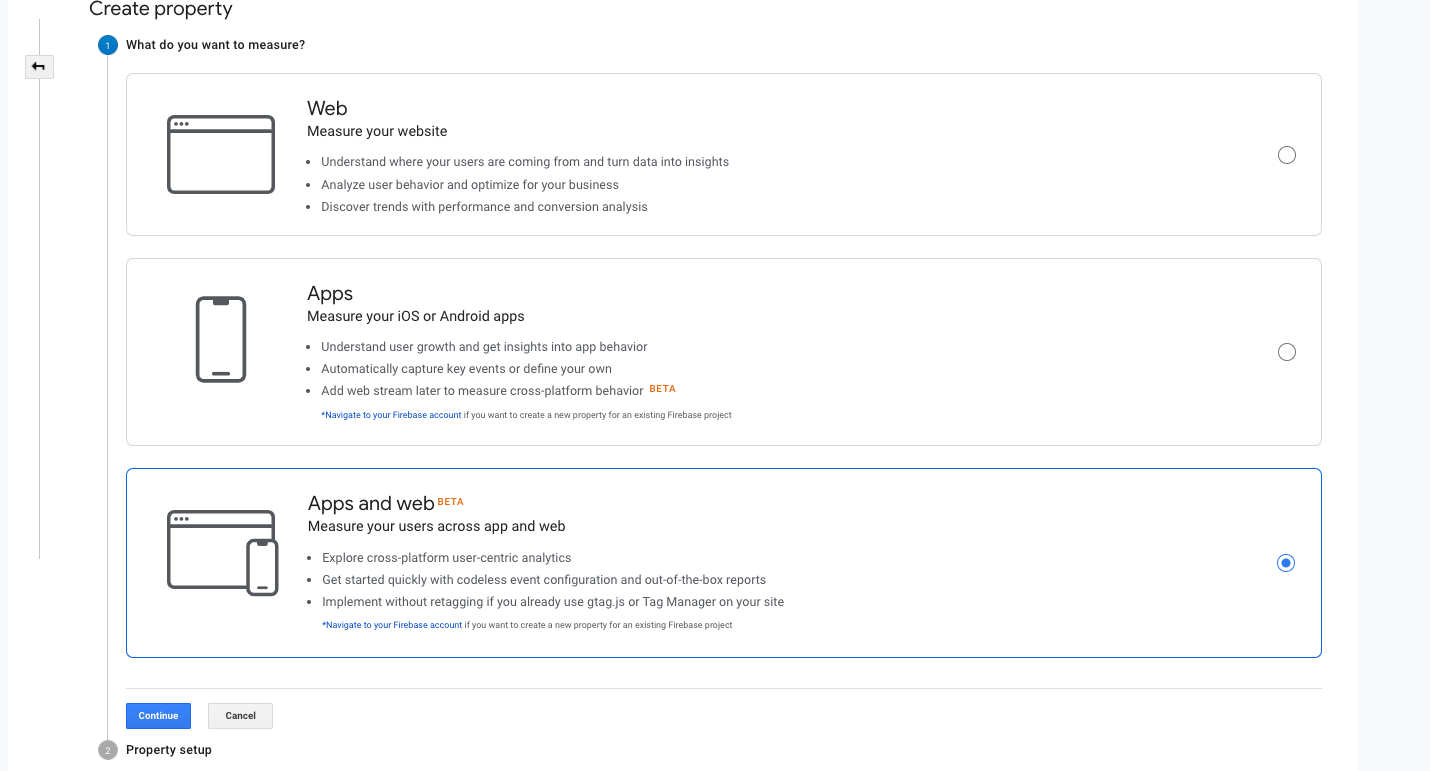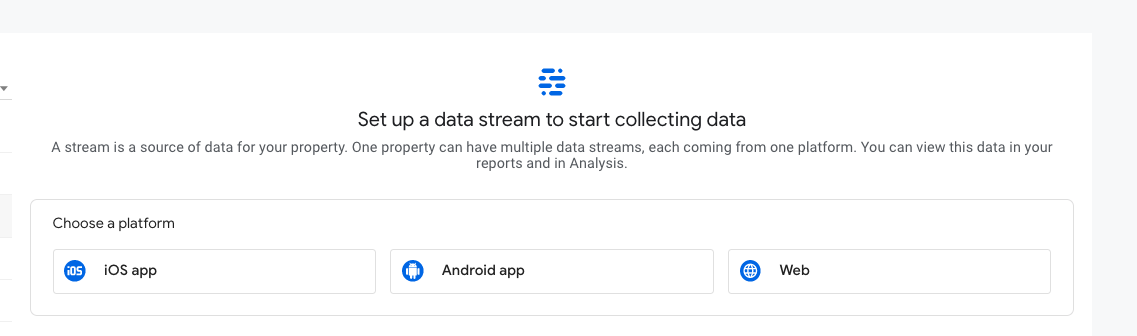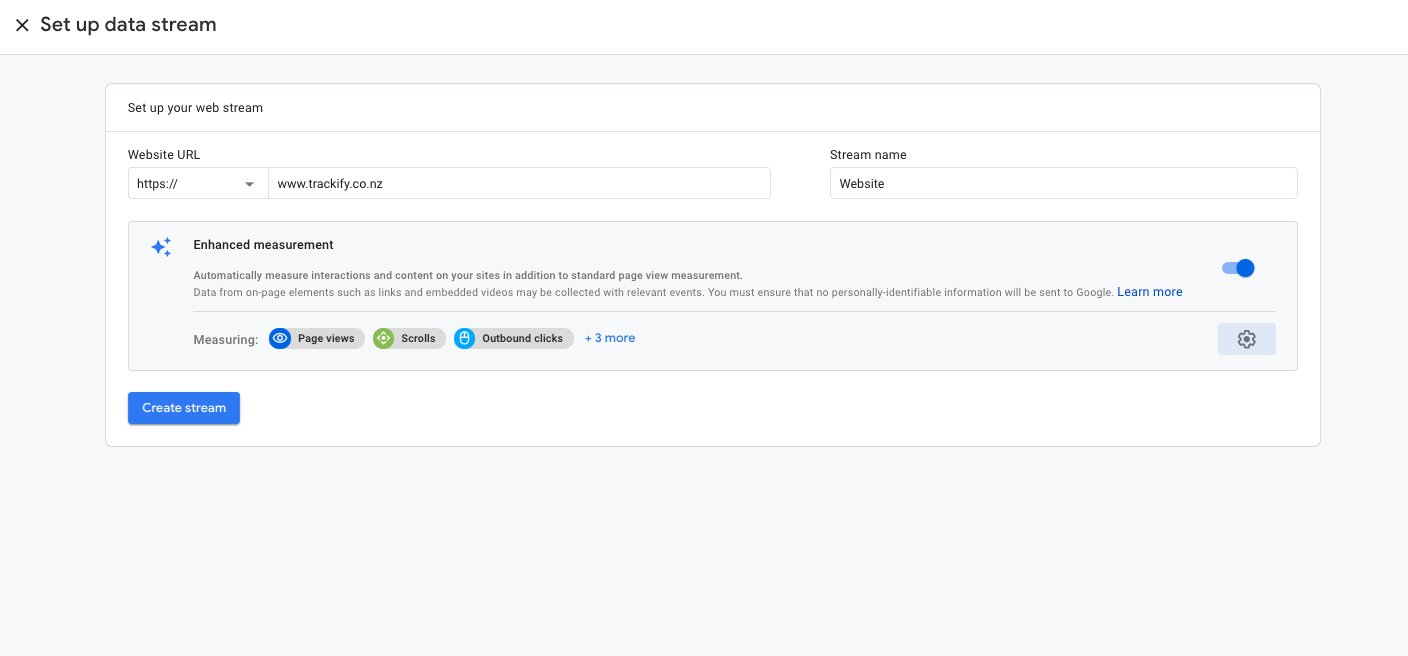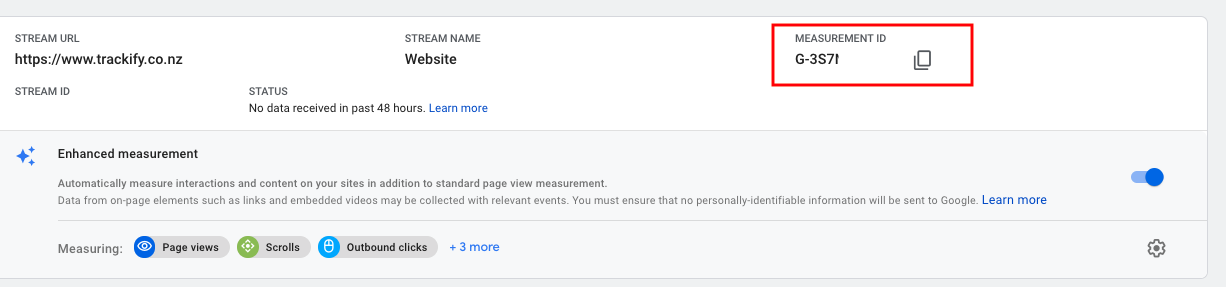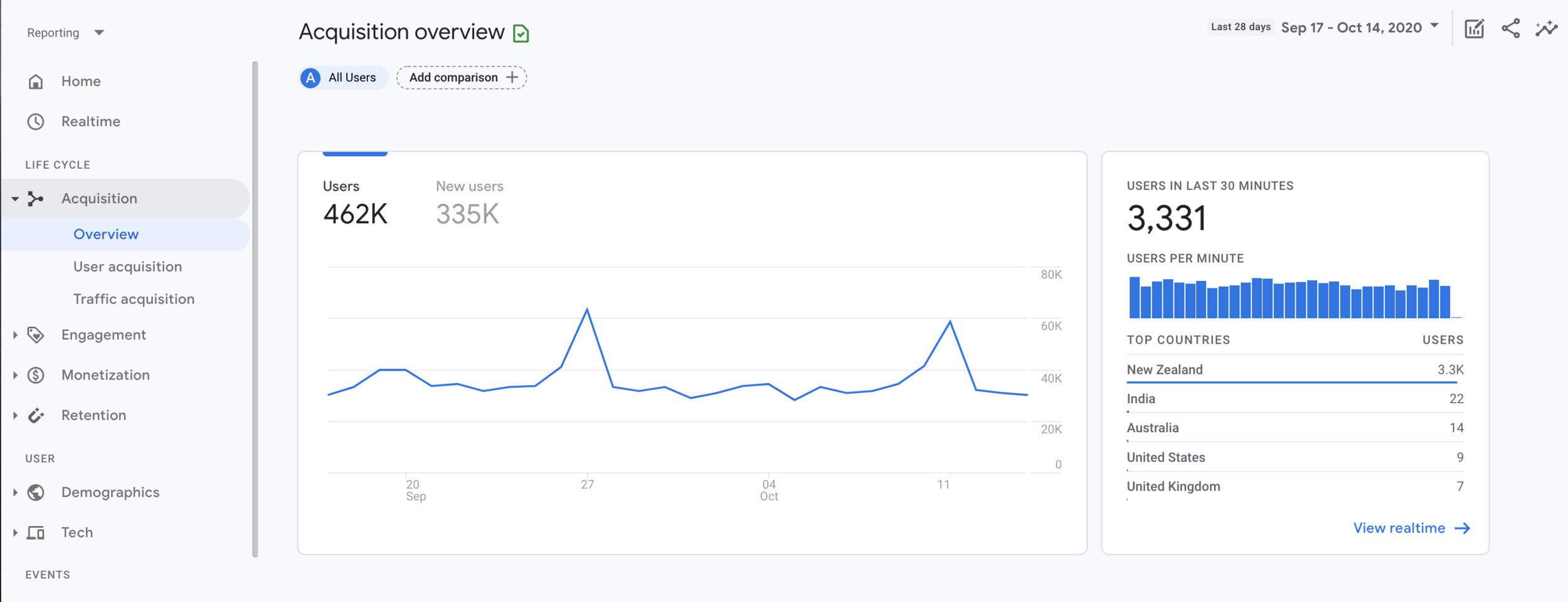Google Analytics 4 (GA4) vs Universal Analytics
/Google Analytics 4 is the latest and newest version of Google Analytics after Urchin, Classic and Universal.
Universal Analytics uses the concept of Users, Pageviews and Sessions, while GA4 uses the concept of Events.
Trackify have outlined some of the key differences between GA4 and Universal Analytics below.
Hits
Google Analytics 4 measurement is event based which means unlike Universal analytics, all interactions are an event:
Pageviews
Pageviews in Universal analytics translate to the page_view event in Google Analytics 4 properties. When you set up GA4, a page_view event is automatically triggered from the gtag.js snippet or the Google Analytics 4 Configuration Tag in GTM.
Sessions
GA4 session metrics are derived from the ‘session_start’ event which is automatically collected when a user engages in an app or website. The Session duration is calculated based on the time span between the first and last event in the session. This will no doubt lead to discrepancies between universal and GA4 metrics.
Events
Google Analytics 4 events fall into four categories:
Automatically Collected - these are automatically logged from the gtag or gtm configuration
Enhanced Measurement - these are a special set of events that can be enabled or disabled via the GA4 interface. Events include file_download, scroll and video_start.
Recommended Events - these are events with predefined names and parameters that are recommended for different business types. These events require custom code changes.
Custom Event - these are events that you name and implement yourself (similar to Universal analytics). These events also require custom code changes.
Dual Tracking Universal Analytics and Google Analytics 4
Trackify recommend setting up Dual Tracking to run both Universal and Google Analytics 4 at the same time to ensure you preserve historical data and take advantage of the new platform as soon as possible.
Note - because GA4 and Universal Analytics have different measurement concepts (as explained above) it is likely there will be variations between the data.